Authorizations/Physician Certification Statement (PCS)
The Physician Certification Statement (PCS) is the written order certifying the medical necessity of non-emergency ambulance transports.
Use ZOLL Billing to:
-
Add a PCS during claim creation or afterwords on the Claim page (edit "Incident details" tab).
-
On the navigation bar, click Claims and then click Authorizations to view a list of PCS and non-PCS, as well as their attachments, on file for all patients.
-
Go to the patient's Account page > Coordination of Benefits tab to view all the PCS on file for this patient.
Add a PCS during claim creation
Physician Certification Statement information can be entered during claim creation or in a complete claim on the Claim page.
-
In the Level of service & diagnosis tab, scroll to the bottom of the page.
-
Under the Physician Certification Statement heading, select Yes. Selecting Yes opens additional fields.
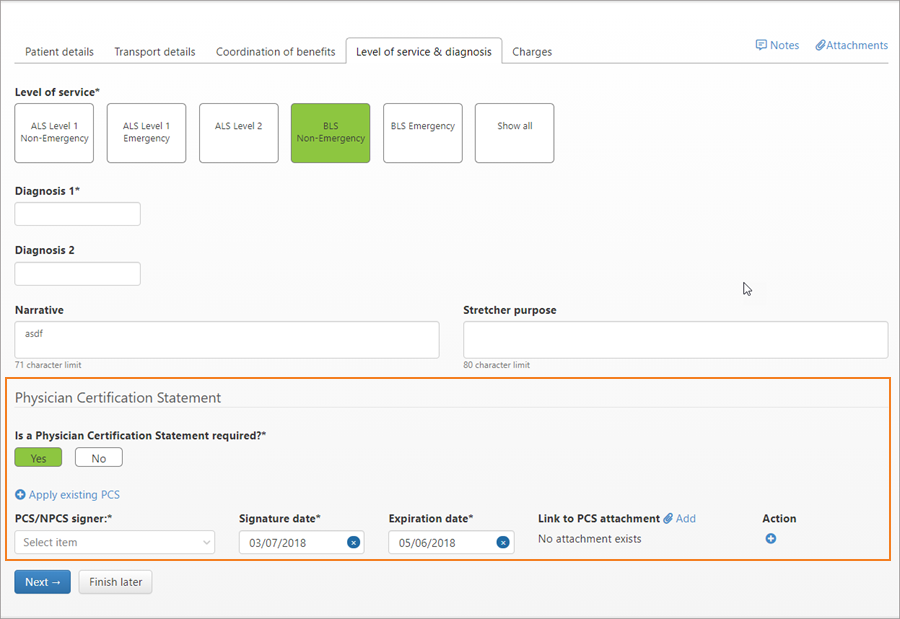
-
Click the "PCS/NPCS signer" field and select a signer type from the list.
-
Enter a signature and expiration date. The signature date will be pre-populated, you can change it if needed. The expiration date will be pre-populated with a date that is 60 days past the signature date.
-
Now, you have two options, you can either link to an existing file that came in with the NEMSIS file or you can import a new file and attach it to the claim. Both options are done by clicking Add.
-
If there are multiple Physician Certification Statements, click the plus sign under the Action heading to add another.
-
When you are done, click Next to continue.
Add a PCS on the Claim page
Physician Certification Statement information can be entered during claim creation or in a complete claim on the Claim page.
You can add a PCS to an complete claim:
-
In Search, enter the claim number to go to the Claim page.
-
Click the Incident details tab and then click the edit icon.
-
Scroll down to the Physician Certification Statement section and change the No to a Yes.
-
Click the "PCS/NPCS signer" field and select a signer type from the list.
-
Enter a signature and expiration date.
-
Click Add to navigate to the location of the PCS if you have one to attach to the claim.
-
If there are multiple PCSs, click the plus sign under the Action heading to add another.
-
Click Save changes.
Applying an existing PCS
If the PCS covers the return leg, you can apply an existing PCS instead of reentering the information.
-
In the "Level of service" of the return leg, scroll down to the Physician Certification Statement section and click Yes.
-
Click Apply existing PCS.
-
Find the PCS on the list and click Apply. The PCS information will display in the fields.
View Physician Certification Statements on file for all patients
You can view all the Physician Certification Statements on file by clicking Claims on the navigation bar and selecting Authorizations/PCS.
The list includes a link to get to the patient's account and one to view any attachments.
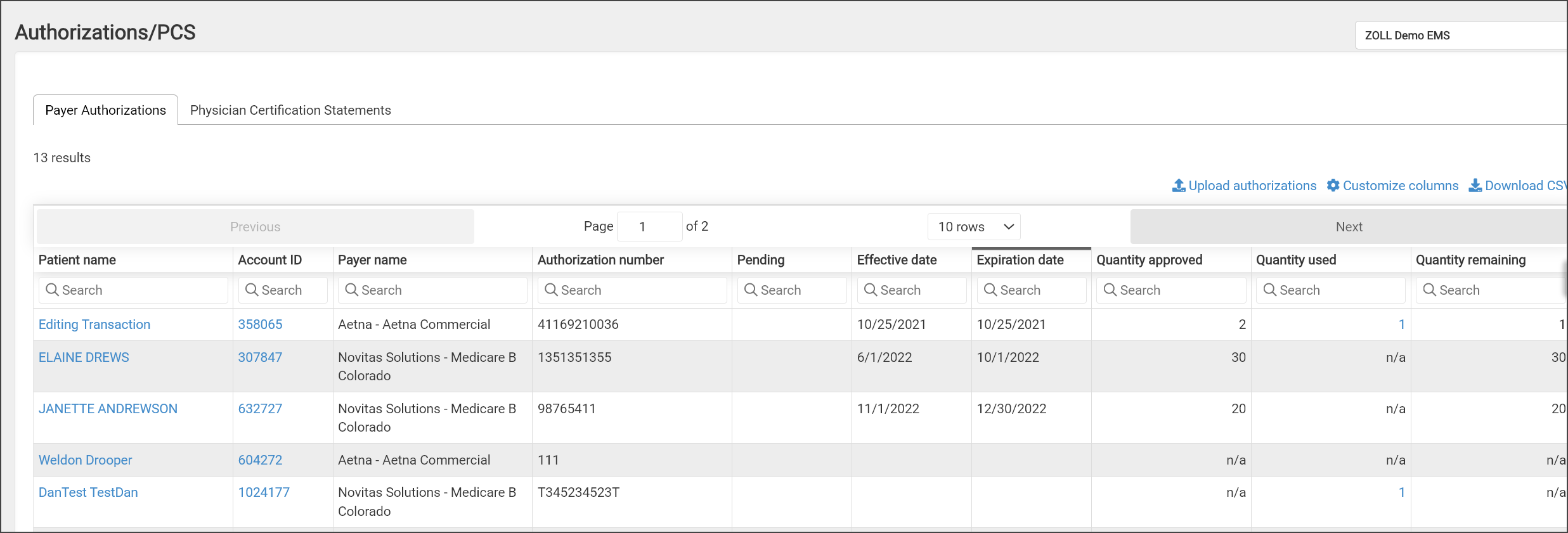
View PCS for an account
Do you need to see the PCS for an account? Here's how:
-
Click Claims on the navigation bar and select Authorizations/PCS.
-
Click the patient's account ID number.
-
On the patient's account page, click the Coordination of Benefits tab. The PCS information will be under the Physician Certification Statement header.
Delete a PCS from an account
-
ClickClaims on the navigation bar and select Authorizations/PCS.
-
Click the patient's account ID number.
-
On the patient's account page, click the Coordination of Benefits tab. The PCS information will be under the Physician Certification Statement header.
-
Under the Action column, click the X on the line associated with the PCS you wish to remove.